- Libre Doc To Download With Late 2011 Macbook Pro
- Libre Doc To Download With Late 2011 Macbook Pro Catalina
- Libre Doc To Download With Late 2011 Macbook Pro 15
Apple’s new macOS Mojave doesn’t support the old Macs prior to 2012. It was a shocking news for me too.
- Glad to see my old macbook pro late 2011 still compatible, and im already upgrade it to ssd, but still running on 4gb of ram. DW says: June 13, 2017 at 5:22 pm.
- Download LibreOffice for Mac to process and produce documents. LibreOffice has had 4 updates within the past 6 months.
- This page is a writeup about my experience in setting up Debian GNU/Linux on the MacBookPro8,2 (late 2011 edition), in pure EFI booting fashion. While it certainly does not aim at being an exhaustive documentation on how to perform that, I'll be happy to receive feedback, corrections and tips to make the experience better for libre software.
Nothing could be further from the truth. After a surprise overtake of OpenOffice, LibreOffice has become the best freeware alternative when it comes to having an all-in-one for document management. Its new version 5.1 adds interesting changes and add-ons that refine all these concepts.
You may also like to read the following posts:
I have an old, not for me actually, MacBook Pro which I purchased at the end of 2010. I was expecting Apple won’t drop the support of Mojave for MacBook Pro 2010 model, at least not for this time. But I was wrong. The latest Majove doesn’t support it too.
There is no need to worry. Even the oldest Windows 95 can be installed on Mac computer. There is a solution to every problem.
I don’t want to upgrade my MacBook Pro right now, especially when a new model is rumored to be released in next month.
Another choice for me was to buy a graphics card which supports Metal. In fact, it was the most feasible solution for to get installed Majove on my unsupported Mac right now.
Metal is natively supported by all Macs introduced since 2012. It means the following Nvidia, AMD and Intel family cards are compatible.
-Intel HD Graphics 400, Iris 5000 & 6000 family
-Nvidia GT 600M, 700M family
-AMD R9 M family
To check which GPU (graphics processing unit) is installed on your Mac computer, click on the Apple icon in the top left corner and then click on “About This Mac”.
There are a number of third-party vendors which sell graphics cards with integrated Metal support specifically designed for Mac computers. While searching for a compatible graphics card, I found that I could install Mojave on my MacBook Pro Mid 2010 model by using a software known as macOS Mojave Patcher Tool. Kudos to DosDude1 who developed tested, and released it as a free app.

By using this software, we could install the latest macOS version on early 2008 Macs.
Here is the step by step method to run Mojave on unsupported Macs.
The whole process can be divided into four parts.
- Part 1. Getting all the required things
- Part 2. Downloading the macOS Mojave Installer App
- Part 3. Making a bootable Mojave USB drive
- Part 4. Installing and Patching Mojave OS on the unsupported computer
We will discuss each part in details in the following paragraphs.
Part 1: Requirements to Run Mojave on Old Macs
Four things are required to get macOS Mojave installed on your forgotten-by-Apple Mac.
- Your Mac computer
It could be an early-2008 or newer Mac Pro, iMac, or MacBook Pro. The following models include under this category.
– MacPro3,1
– MacPro4,1
– iMac8,1
– iMac9,1
– iMac10,x
– iMac11,x
– iMac12,x
– MacBookPro4,1
– MacBookPro5,x
– MacBookPro6,x
– MacBookPro7,1
– MacBookPro8,x
It could be late-2008 or newer MacBook Air or Aluminum Unibody MacBook. The following models include under this category:
– MacBookAir2,1
– MacBookAir3,x
– MacBookAir4,x
– MacBook5,1
It could be early-2009 or newer Mac Mini or white MacBook including the following models:
– Macmini3,1
– Macmini4,1
– Macmini5,x
– MacBook5,2
– MacBook6,1
– MacBook7,1
And it could be Xserve2, 1 and Xserver3, 1.
- A USB drive in 16GB size or above
- macOS Mojave patcher tool. Download it here.
- A copy of the Mojave software.


Part 2: Download macOS Mojave Installer Software
MacOS Mojave software can be downloaded as an Installer App from Mac App Store using the computer which supports Mojave.
If you don’t have Mojave supported Mac, you can download the Mojave Installer App using patcher tool. Open the macOS Mojave patcher tool. If it doesn’t open and says it is from an unidentified developer, right click on the tool’s icon and click on “Open” from sub-menu and then enter your Mac’s Admin name and password. After the verification, you can open it with the left double-click.
If you don’t remember your macOS password, here are the solutions to reset it.
Go to Tools in the Menu bar and then hit “Download macOS Mojave”.
I recommend using the built-in downloader tool because it will download the latest and the compatible Installer app.
Mojave Installer app is about 5-6GB in size and it may take some time depending on the speed of your internet.
If the internet connection interrupts while downloading the file, don’t worry. The downloading process will resume where it left. Simply download the Mojave software again but point it to the same location where you were already downloading and saving the installer app.
Part 3: Create a Bootable Mojave USB Drive
In order to create a bootable Mojave USB Installer drive, follow these steps.
Step 1: Insert 16GB or above USB drive into your USB port of your Mac.
Step 2: Open Disk Utility and erase the USB drive in OS X Extended (Journaled) format. Give a proper name before erasing. I gave the name “macOS Mojave” to my USB drive.
If you are new to Mac, get the basic information about how to make a Partition, erase the current partition and how to make a bootable USB drive.
Step 3: After the drive is erased, open “macOS Mojave Patcher” tool.
Step 4: Point the Patcher tool to the downloaded Mojave Installer app which is downloaded in Part 2.
Step 5: Now select the target USB drive you just formatted.
Step 6: Hit the “Start Operation” button on the patcher tool and let it make the USB bootable with Mojave.
Step 7: It will show “Complete” when the process is done.
Part 4: Installing and Patching macOS Mojave
In this fourth and final part, we will install and patch the macOS Mojave on our old Mac computer. Follow the steps below to complete the remaining procedure.
Step 1. Restart your computer and hold down the “Option” key as soon as the Mac starts up.
Step 2: Select the USB drive, which was named as “macOS Mojave” as the startup disk.
Step 3: If you want to upgrade your current macOS to macOS Mojave, simply use the continue button to proceed and follow step 5. But if you want to install it on another partition or want to erase the current partition first, then follow the Step 4.
Step 4: Open Disk Utility from the bottom left panel.
Select the volume you want to erase. Use Mac OS Extended (Journaled) format. Or if you have got late-2009 and later machines with SSD drives, you can also use APFS format.
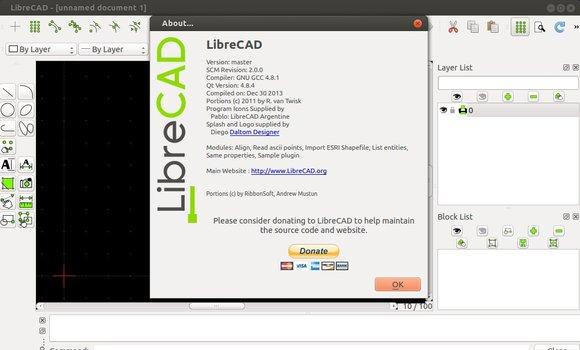
If you don’t want to install Mojave on current volume, you can also create a new partition and install it there. Mojave takes approximately 18GB space on hard drive. So at least make a 25GB partition to test the new macOS.
If you want to use it for all routine work, set the partition size according to your needs.
Step 5: Select the volume and press “Continue” to begin the installation process.
Step 6: The installation process takes about 20 minutes to complete. When it is done, reboot your Mac back into installer drive while holding down the “Option” key again.
Step 7: This time select “macOS Post Install” app from the bottom left panel.
Step 8: Select the model of your computer and the volume on which you installed Mojave and then click the “Patch” button. The tool will automatically select the required patches according to the model of your computer.
Step 9: Press the “Reboot” button when the patch is complete.
Step 10: The computer will reboot with macOS Mojave installed on it.
Step 11. If it doesn’t work properly on the restart, boot your Mac back into the installer USB drive, select macOS Post Install again, and this time also select “Force Cache Rebuild” option. Once the patch is complete and the cache is rebuilt, reboot.
Libre Doc To Download With Late 2011 Macbook Pro
Step 12: Upon restart, complete the setup process and start using your Mac with a Mojave operating system.
Happy Mojaving!!
Libre Doc To Download With Late 2011 Macbook Pro Catalina
For additional information and to know more about the known issues, please visit DosDune1’s website. He is an awesome guy.
Note: You will see a new “Patch Updater” app in the Applications under “Other” folder. It will alert you when new patches are available for your computer.
Your Mac will get the future Mojave updates as other supported computer do. If you don’t see the updates, or your computer doesn’t work properly after applying the update, use the step 11 of Part 4 to enable all patches.
Every Laptop or Notebook has its basic input-output (BIOS) program stored in it and sometimes it may corrupt or non-functional due to some reasons and laptop became not functional that’s why we need to reload the bios bin file of the laptop or notebook to get it functional again. So, therefore, the backup of bios bin file is necessary to restore it. Here are Apple MacBook bios bin files that will be very helpful for all to restore the laptop in working condition. You can all download Apple MacBook Laptop firmware free of cost from given links below.
Here are below all Apple MacBook bios bin files for free download :
Libre Doc To Download With Late 2011 Macbook Pro 15
| S.NO. | BRAND/DESCRIPTION | DOWNLOAD LINK |
|---|---|---|
| 1 | Apple MAC BOOK PRO RETINA A1425 2012 | Download |
| 2 | Apple MacBook Pro 820-2101-A | Download |
| 3 | Apple MacBook 13' A1181 K36 820-2279-A | Download |
| 4 | APPLE MACE BOOK PRO A1260 M87 | Download |
| 5 | Apple MacBook Pro 820-2262-A | Download |
| 6 | Apple MacBook Pro A1229 M76 051-7261 820-2132-A | Download |
| 7 | Apple Macbook Pro A1226 M75 MBP5 051-7225 | Download |
| 8 | Apple Macbook A1286 M98 820-2330-A | Download |
| 9 | Apple MacBook Pro Unibody A1297 820-2610-A | Download |
| 10 | Apple MacBook 15 A1286 M98A MBP 820-2532-A | Download |
| 11 | Apple MacBook 15 A1286 k19 i 820-2533-A | Download |
| 12 | Apple MacBook Pro 15 A1286 Mid 2009 K19 820-2523-B | Download |
| 13 | Apple_Macbook_A1312_820-2733-A | Download |
| 14 | Apple MacBook A1342 UNIBODY 820-2877-B | Download |
| 15 | Apple Mac Mini A1283 820-2366 | Download |
| 16 | Apple MacBook A1342 K84 MBP 820-2567 | Download |
| 17 | Apple MacBook Air A1370 MLB DVT K99 820-2796 | Download |
| 18 | Apple_MacBook_Air_A1369_MLB_K16_820-2838-A | Download |
| 19 | Apple Macbook Unibody A1286_MBP15_MLB_051-7546_18.08.2008_RevA.0.0 | Download |
| 20 | Apple A1286 bk | Download |
| 21 | Apple MacBook Pro Retina 13_ A1502 2013 _820-3476-a | Download |
| 22 | Apple MAC BOOK PRO RETINA 15 A1390 | Download |



